Contents
Overview
Unix/Linux Origins
Unix is an operating system that was developed at Bell Labs in the early 70's . The source code was made free at some point and from this code base, many other systems such as Aix, Hp-UX, Solaris evolved. Berkeley Software Distribution was also based on the Bell Labs version and was a base for FreeBSD, NetBsd, OpenBsd, Mac Os X. The Mac Os X has a it's own GUI but the underlying operating system is Unix based.
An operating system can be certified by the Open Group ( responsible for the trademark of Unix )
in order to be truly Unix. However there are many operating systems that are Unix like in
terms of tools and interaction with the operating system ( commands and shell) . An example of a
Unix like system is Linux. Both Unix/Linux have the same parts such as kernel and the shell.
The commands that the shell takes will be same on the both the systems. The Linux kerner was written
from scratch by Linus Trovald and many of the shell related utilities are GNU based.
A Linux/Unix operating system can be pictured as:
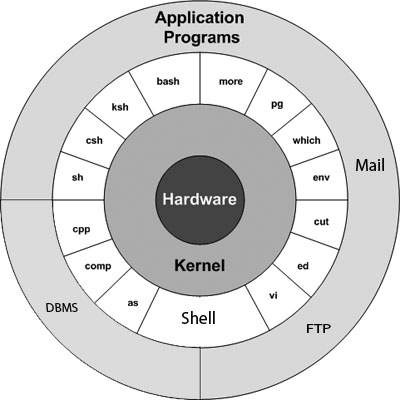
The shell is a program through which a user can type commands and the shell executes those commands. The kernel contains the core components of the operating system such as process management , file system, device drivers and interacting with the hardware. The shell can take your command and then invoke Api's to interact with the kernel. There are different kinds of shells such as Bourne shell, C Shell and Korn shell. The shell ( in addition to commands ) has support for scripting language namely the shell scripting language. We will be working with the Bourne shell. Since there are many shells and also many variants of the operating system ; how do we know that one script will work on another system ? This is where POSIX ( Portable Operating System Interface ) comes in. As long as we adhere to the POSIX standard we can be sure that our scripts will work on another shell and on another Unix variant. The Posix specification is at:
https://pubs.opengroup.org/onlinepubs/9699919799/
The specification is pretty thorough and extensive but we can refer to it to make sure that we are sticking to the standard.
Shell is a scripting language for the Unix system. We can execute commands from the command line and we can also write the commands in a file and ask the shell to run the file for us. Shell also contains utilities such as "vi" and "sed" . The "vi" is an editor while "sed" is a utility to find patterns and replace them . Why do we need a Scripting language when we have a high level language. like Java or C ? Suppose we have 2 files "foo1.txt" and "foo2.txt" and we want to copy the contents of both the files into a single file "foo3.txt" . With a high level language we have to obtain a file handle to "foo1.txt" and a file handle to "foo2.txt" , read lines from the files and write to a new file "foo3.txt". The program will be at around 20-30 lines long. Compare that with the single line shell command.
cat foo1.txt foo2.txt > foo3.txt
If we have a mosquito in a room do we throw a grenade in the room to kill the mosquito or do we get some spray and spray the room. We need to use the right tool for the right job.
An operating system allows us to use the resources that are provided by the computer. If we have a car that has an engine and a gear mechanism and brakes on the wheels then we can think of the operating system as the steering wheel, brake pedals and the gear stick. Imagine how difficult it would be to drive a car if we have to get under the hood to turn the wheel with pliers every time we wanted to turn the wheel. The operating system runs your programs and figures out where to load them into the RAM. It decides how much of CPU time to give to each process . It has a component that implements the TCP/IP protocol and is responsible for network communication. It is responsible for storing your files and folder on the hard drive. Let's see what it would be like if the operating system did not have a component ( the file system ) to help us with our files
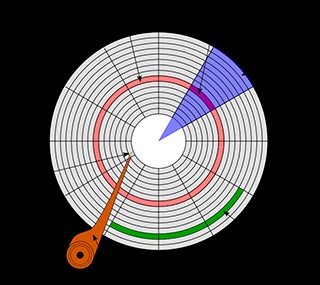
The above is a picture depicting the internals of a hard drive. It has tracks that are
concentric circles going around and also has sectors that are represented by the purple section.
The hard drive manufacturer may give us some software( driver ) that lets us store
something given the track and sector. Now we are going to create a
file. Well we need to store the file name somewhere. We also need
to store some information related to the file such as track , sector
and we need to store the size of the file somewhere. We have to do
all that work ourselves. A file system is a must if we are to use
the hard drive in any meaningful way.
Unix File System
For those of you who have been using Windows might be familiar with the notation "C:" , "D:" to denote different drives or partitions. Unix works differently. It starts with root which is at "/" and then to go to a sub folder we have the structure as "/home/" as an example. Similarly to denote that "home" has a sub folder we can have
"/home/a4m13w7/" .
Accessing the cd rom might have the notation "/cdrom" depending on
how it was mounted.
Editing Files
Vi Editor
A Unix system will usually provide the "vi" editor. This is useful if you are working from a terminal and need to edit files. You can edit files on Windows by using the Windows editor such as "Notepad" or "Notepad++" or "Textpad" if you are on Cygwin or using Winscp .
Make sure that you are saving the files in plain text mode. If you installed "cygwin" on the "c:" folder then the cygwin home path will look like:
[amittal@hills ~]$ pwd /users/amittalOn Mac and Linux based systems the home path may be at;
/users/amittal
The name "amittal" will of course be different on your system (it will your username for that system).
If you open a new Terminal window on Mac or Unix it will usually take you to your home folder and you can view the complete path with the command "pwd" .
Basic Unix Commands
Some commonly used "Unix" commands are shown below. Many commands have options that can be specified using the "-" character . man The "man" command can be used to list the manual for a command. It is used as: man "nameofcommand" man vi Will show the manual for vi editor. Use the spacebar to scroll down and q to quit. touch The "touch" command can be used to modify the update timestamp of a file. It can also be used to create a new file. whereis Locates source, binary and manuals for the program listed. which Finds the binary executable associated with the name rm Removes a file rm filename Recursively removes a folder and all it's sub files and sub folders rm -r folder The "-f" option ( forcefully ) does not prompt the user before deleting the files. cd Changes directory. cd directoryName The "cd .." command takes us to a directory one level up . The "cd ~" changes to the home folder. Also "cd" by itself will also take us to the home folder. The "cd -" takes us to the previous folder. mkdir Creates a folder. mkdir directoryName mv Moves a file from one place to another. This command can also be used to rename files. mv 1.txt 2.txt pwd Shows us the folder we are in. $ pwd /home/user/x412/intro cp The command "cp" copies a file. It's syntax is: cp sourcefile destination The destination can be another file in which case the sourcefile gets copied to another file with the name of the destination or the destination cam be a folder in which case the sourcefile gets copied to the destination folder with the same name as sourcefile. cp can also copy multiple files to a folder. cp a1.txt b1.txt c1.txt destinationFolder cp can copy all the contents of a folder to another folder . cp -r folder1 folder2 This will create a "folder2" with all the contents from "folder1" cat The "cat" command can be used to print the contents of a file. It can also print contents of multiple files. ls The command "ls" will list the files and folders in our current directory. Ex: ls Ex: ls -l ls with the "-l" option produces a detailed list of files. ls -ltr The "l" option prints the long format. The "t" option sorts the order by time of the files and the "r" option reverses the order. The "ltr" option will place the most recent files at the bottom. tar The "tar" command can be used to compress and extract files. To compress the folder "mymath" to a file called "mymath.gz" tar -czvf mymath.gz mymath To extract the compressed file use: tar -xvf mymath.gz This will create a folder "mymath" in the current directory and extract all the files there. chmod The "chmod" command is used to change permissions of a file. A file on the Unix system has read, write and execute permissions. There are 3 groups for which these permissions can be applied. The user/owner who created the file. The group that the user is part of and others which refers to everyone in the organization. Example: $ ls -l total 0 -rw-r--r-- 1 a4m13w7 Domain Users 0 Jun 10 09:50 new.txt drwxr-xr-x+ 1 a4m13w7 Domain Users 0 Jun 9 18:06 sub1 drwxr-xr-x+ 1 a4m13w7 Domain Users 0 Jun 9 18:07 sub2 drwxr-xr-x+ 1 a4m13w7 Domain Users 0 Jun 9 21:58 zipped The first character "d" denotes if the file is a director or not. Then we can have "rwx" to denote the read, write , execute permissions. There are 3 sets of these permissions mapping to user, group and others. We can change permissions. There are 2 ways to do this. One is by symbolic mode. chmod ug+x new.txt $ ls -l total 0 -rwxr-xr-- 1 a4m13w7 Domain Users 0 Jun 10 09:50 new.txt The "ug" means user and group and the "+x" means add execute permission. The command adds the execute permission for user and group. The letter "o" means others . We have "r", "w", "x" for read write permissions. The other is using binary notation. It is necessary to understand binary arithmetic. Binary Arithmetic Let's assume we have the file "new.txt" -rw-rw-r-- 1 a4m13w7 Domain Users 0 Jun 10 21:37 new.txt To add execute permissions to the user and group our permissions need to be of the form: rwxrwxr-- We substitute the letters by 1 and the entries without any letters by 0 . This gives us: 111 111 100 This converted to decimal gives us 774 chmod 774 new.txt We can verify the new permissions. -rwxrwxr-- 1 a4m13w7 Domain Users 0 Jun 10 22:43 new.txt Read , Write , Execute permissions on a folder. These permissions have the following meanings when applied to a folder. Read We can list the files in the folder . If we "cd" to the folder then we can also list the files. $ ls -l drwxr-xr-x+ 1 user None 0 Jan 16 22:58 temp1 $ chmod 333 temp1 $ ls temp1 ls: cannot open directory 'temp1': Permission denied $ cd temp1 $ ls ls: cannot open directory '.': Permission denied Write We can add or delete files in the folder. $ chmod 555 temp1 $ cd temp1 $ ls 1.txt $ touch 2.txt touch: cannot touch '2.txt': Permission denied Execute We can search for files in that folder. date The "date" command prints the current date and time. $ date Wed, Jun 10, 2020 1:20:04 AM wc The "wc" command counts the lines, words and characters of it's input. $ wc data.txt 3 4 24 data.txt to indicate that there are 3 lines, 4 words and 24 characters in the file. The file "data.txt" contains the following text : First Line Second Line echo The "echo" command is one of the most commonly used commands in the shell language. It prints to the console. $ echo "Some text" Some text who The "who" command lists the users on the system. The command "who am i" ( the am and i are options ) lists the current user. set The "set" command can be used to manipulate environment variables. The command without any options shows all the environment variables. grep The "grep" command searches for a word/pattern in text and if it finds it in the line it prints the line else does not print anything. $ grep "tall" It's a tall tree. It's a tall tree. It's a bad apple. If we use "grep" without a file then it waits for us to type something. We type in the line "It's a tall tree." and it gets printed out because it contains the word "tall" . The next line "It's a bad apple." does not get printed out because it does not contain the word "tall" . The "grep" utility has options like "-v" that finds a match if the word is not found and "-i" that ignores cases. We can grep for multiple words by separating them with the pipe symbol enclosed by a string. $ grep 'red\|juicy' The apple is red. The apple is red. The apple is juicy. The apple is juicy. The lemon is sour. We need to escape the pipeline character. The pipeline character is part of extended regular expression character set and thus the reason for escaping it. We shall study this in detail in the section on regular expressions.