Login Instructions for Online Classes
Insight Learning System - City College of San Francisco
|
Students who do not
log in and complete
assignments on schedule may be dropped.
Assignments are due every week.
|
City
College Online Classes
The web-based course delivery program that City
College uses for online courses is called Insight. You log on to Insight to
get assignments and communicate with your instructor and other students.
It offers a password-protected
discussion board and e-mail, so you don't have to worry about
getting on
spam lists.
Before you can log in to Insight, you must have completed
the following:
-
You must be registered in the class. If
you are not a current City College student, you must FIRST
apply to the college, then REGISTER for the class.
-
You must know your City College ID number.
It's on the registration slip that the college mailed you,
and you use it to log on to
WebStars.
-
You must know your Insight password. Your
password is sent to you at your City College Gmail student
account.
If you cannot find the email and need help, please call the Help
Desk at 415-452-5689 on business days from 9am-4:30pm (PST)
Monday through Friday. Please click on this link to the
Help Desk for more information. Don't email me; I don't have
your password.
Note: If you used an ADD
code to register for the class, it takes up to one
business day to receive the email with your password.
Here's how to log in to Insight for the first time:
-
Navigate to
http://insight.ccsf.edu. The first day you will be able
to log in is the first day of the semester. You will not be
able to log in earlier.
-
In the
Username box, enter
your CCSF student ID
(For example:
w00000999--not your ss#. Be sure to use an lower-case letter "w." If your student ID number
starts with “@”, substitute an lower-case "x.")
When typing a zero, be sure to use the zero key, NOT a
lower-case "O."
-
In the Password box, enter
the password that was
emailed to you. Pay attention to upper and
lower-case letters.
-
Click the button:
Login
You will be
prompted to enter a new password (8 or more letters and numbers, with at least
one lower-case letter and one number). Please write it down in a safe place. Notice
that Insight is “case sensitive.” You must remember the upper
and lower-case letters that you use.
-
After
changing your password, you will be taken to the screen
Edit Profile. Please look at the box
Email Address and make sure that it is
correct and the SAME as your address in WebStars, the
registration system. This address is used if you lose your password.
-
Don't
change any other settings! Scroll down to the bottom of the
screen and click the button
Update profile.
-
To go to
your class, at the top of the screen, click the
class
name. See this picture:
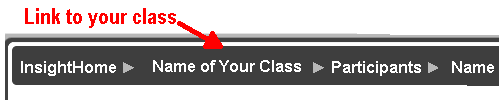
-
Read carefully all the information on the class home page.
Be sure to complete the assignment due the FIRST WEEK of
class.
Hints for using Insight
“Insight” is the name of City College's online
learning system.
Once you are registered, please log in to
Insight on the FIRST day possible, just in case you run into
problems and need to call the Help Desk. Here is some information to
make the process easier:
-
In my experience, Insight is a bit slow to load
pages at certain times of the day. I think the Firefox browser works
a little faster than Internet Explorer, so if you happen to have
that on your computer, use that.
-
To make sure that your browser works as fast as
possible, check out the Insight system requirements at:
http://insight.ccsf.edu/file.php/1/sysreqs/index.html
Now, if trying to figure all that out just gives you a headache, try
to find someone more experienced to interpret it for you or…just
ignore it. You always can think about it later.
- If you need help with the first two assignments, or finding your
way in Insight, please attend the optional workshop on the
second Saturday of the semester. at 9 am in Cloud 108. I will work
with students individually…it's not a formal orientation.
Location and Parking
-
Where's the
Ocean campus?
Map.
-
Where do I park? Map of
Ocean Campus with parking lots. A day-use parking permit
is $2. There are restrictions on some lots; here is more
parking information.
-
Where’s Cloud Hall?
Map. (Cloud
Hall is toward the bottom center.)
-
Can I do some of my homework on campus?
Yes. You can do your homework at home or in the Business Computing
Lab. See the schedule.
Top
|
Excel | Online Info | Assignments | Grades
E-mail:
mhock@ccsf.edu
Last updated on
May 14, 2011.
|