
Basic Computing
Table Formatting in Word
Tracey Kobayashi
50 Phelan Ave, NGYM
San Francisco, CA 94112
(415)452-7311
tkobayas@ccsf.edu
PE 9A: Fit or Fat
College & Career Ed
PE 50: Fitness Center
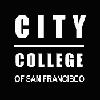
IM Me!
AIM - TKatCCSF
Yahoo - tkobico
ICQ - 155909399
To create a table, please refer to the Tables handout. This page discusses the tools from the Tables & Borders Toolbar that are commonly used. As with other Toolbars, you can access this from the Menu bar: View -> Toolbars -> Tables & Borders. To activate dropdowns, click on the arrow on the right of the dropdown menu.
Gridlines and Shading Color
The Draw Table tool (the button on the far left that looks like a pencil) and Eraser tool (to the right of the Draw Table tool) have opposite functions.
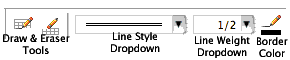
Draw Table adds or alters a table's gridlines. First, pick a line type from the Line Style dropdown, a line weight from the Line Weight dropdown, and a line color from the Border Color dropdown. Then:
- to change an existing line, draw along it.
- to add a new line, draw a line between two existing lines where you want the new line to appear.
To delete one or more gridlines, click on the Eraser tool and drag your mouse pointer along the line/s you want to remove.
 Use the Shading Color tool to change the background color on
individual cells or the whole table. Click into a cell, or select a
series of cells to change. Click the Shading Color dropdown, and
choose a color from the palette.
Use the Shading Color tool to change the background color on
individual cells or the whole table. Click into a cell, or select a
series of cells to change. Click the Shading Color dropdown, and
choose a color from the palette.
Cell Content Alignment and Direction
You can adjust left-to-right alignment the same way you would regular paragraph text: select the text you want to change and click the correct paragraph alignment button in the Formatting Toolbar.
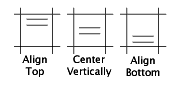 Adjust vertical alignment in a cell with the vertical alignment buttons.
Select the cells you want to edit and click the vertical alignment you
want for them.
Adjust vertical alignment in a cell with the vertical alignment buttons.
Select the cells you want to edit and click the vertical alignment you
want for them.
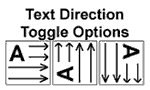 Orientation and flow direction of text is controlled by the Change Text
button, which toggles between three choices: standard left-to-right;
downward; and upward.
Orientation and flow direction of text is controlled by the Change Text
button, which toggles between three choices: standard left-to-right;
downward; and upward.