
Week 7, Friday
Small Business Plan, Continued
Tracey Kobayashi
50 Phelan Ave, NGYM
San Francisco, CA 94112
(415)452-7311
tkobayas@ccsf.edu
PE 9A: Fit or Fat
College & Career Ed
PE 50: Fitness Center
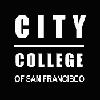
IM Me!
AIM - TKatCCSF
Yahoo - tkobico
ICQ - 155909399
Today we will continue with the business plans we began last week. You will practice selecting the contents of an Excel workbook and pasting it into the desired location in a Word document. If you're interested in small business information not related to this course, feel free to peruse the SBA's web site at http://www.sba.gov when you have time.
Before You Start
Let's review. Going waaaay back to when we started Excel, you learned a cell can display:
- a direct entry such as text or a number you type
- the result of a formula you type directly into the cell, such as
= ( 12 + 84 ) / 36 * 83 / 16
FYI: Excel follows the same mathematical conventions we learned in high school, so it will perform calculations according to the following hierarchy: Parentheses; Exponents; Multiplication; Division; Addition; Subtraction (remember Please Excuse My Dear Aunt Sally?). - the result of a formula that refers to other cells, such as
= D4 + G8 - F7 - the result of a defined formula, such as
= average ( C3 : C9 )
Yesterday we learned that a cell can directly reference another cell:
- Select the Target cell where you want the result displayed.
- Typed an equals sign (=) to tell Excel you don't want to directly display what you type.
- Either: select the cell you want to reference OR;
type the location of the cell you want to reference (such as C4), AND
hit the Enter/Return key.
The target cell will display the contents of the reference cell. If there is a formula in the reference cell, the target cell will display the formula's result. For example, in the picture below, if I want the selected cell (F10) to display the 5th Quarter price for stock 5, the formula that would go into F10 would be: = F10
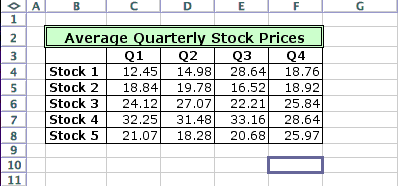
The last thing you learned yesterday was how to embed Excel data into a Word document:
- Have both the Word document and the Excel workbook open.
- Go to your Excel workbook and select the cells you want to place into your Word document and copy them.
- Switch to your Word document by clicking its button on the Taskbar, click the mouse pointer to place the insertion point where you want the Excel content to appear.
- Paste the content into your Word document.
- Click the clipboard symbol that appears and choose to link the content to the workbook if you wish the information in the Word document to update when you update the workbook.
You will use this last skill for today's assignment.
For Today...
For today's assignment, open the businessplan Word document you created last Friday, and the tammie Excel workbook we created in class. You will work on your Financial Data this week.
Go to your business plan document, and place your insertion point at the end of the line that says Capital Equipment and Supplies. Hit Return/Enter and type the following:
Approximate start-up costs for equipment and other expenses are (insert your total costs as determined in the calculation from your Summary worksheet). The following chart summarizes the costs for equipment and supplies:
Hit Enter/Return to move the insertion point down one line and then switch to your tammie workbook by clicking its button on the Taskbar. In the workbook, go to the Summary worksheet we created yesterday. Select the contents of this worksheet and Copy it. Switch back to your business plan document and paste the worksheet's contents under the paragraph you just typed.
Now, place your insertion point at the end of the Income Projections line and hit Enter/Return to take you to a new line. Make this section look something like the sample below, but in your document, make your projections 30% of your startup cost total for the first year, 50% of your startup costs for the second year, and 53% of startup costs for the third year.
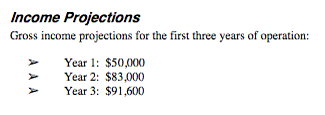
You can calculate the amounts you use on an empty cell in your worksheet by multiplying your total costs by .3, .5 and .53. For example, if your total costs are in cell D4, select any empty cell and type the formula to make that cell display D4 multiplied by .3 (=D4*.3) and then do the same for .5 and .53 in different cells.
Now place your insertion point at the end of the line that reads Assumptions on which Projections are Based and hit Return/Enter. On the new line, type or paste the following (you may have to reformat the text to match the rest of your document if you paste), or make up your own text that is more specific to your business:
This sector is far from saturated. Sales in this sector have grown over 10% per year in the past two years in spite of a depressed economy. One factor inhibiting higher growth levels is the dearth of businesses serving this sector. These projections are based on average receipts for similar businesses from the last 3 years, with the first year dedicated to developing a client base and the next two growing at a rate that is considered "average" for this sector.
Be sure to save your edited business plan document before you email it to me at either of my addresses (attach the business plan document only -- not the workbook):
tkobico@yahoo.com
OR tkobayas@ccsf.edu
Last, but not least, practice Mavis and review your skills. Some things you have learned so far:
- Windows Operating System
- Clicking on objects to select them, clicking buttons to activate them, and right-clicking in different places to bring up a contextual menu.
- Creating, naming, renaming and deleting folders.
- Moving files to different folders.
- Copying files from your hard drive to your diskette and vice-versa.
- General Office Functions
- Creating new files and opening existing files (documents, workbooks and presentations).
- Saving files to either your My Documents folder or your diskette.
- Using your clipboard functions to Cut, Copy and Paste.
- Using your Menu Bar and Toolbars to edit elements in your files.
- Word
- Setting document margins and paragraph indents
- Formatting paragraph and line spacing
- Formatting paragraph alignment (left, center, right)
- Setting left-aligned, center-aligned and right-aligned tabs
- Creating headers and footers that appear on every page
- Formatting text: font face and size; font style; font appearance such as bold, italic and underlined text; font color.
- Creating bulleted lists
- Inserting Excel data and graphics
- Excel
- Adding and Deleting worksheets to and from a workbook
- Entering text and numbers into a cell to appear as typed
- Entering formulas into a cell to display the formula's result
- Entering formulas into a cell which refer to a cell or range of cells in the workbook.
- Merging cells via the Merge and Center command to center a title over worksheet columns.
- Edit cell components such as: border line styles and colors; background color; horizontal and vertical text alignment; and setting a number category (currency, decimals, percents, etc).
- PowerPoint
- Create new slides in a presentation and selecting a general layout for the slide
- Changing background color or fill elements such as: gradients; patterns; background picture
- Setting a default background to assist in continuity of your slides
- Moving and sizing text boxes and other elements on a slide
- Inserting and editing pictures and stylized text
- Inserting movies and sound
I recommend you practice the above skills if you feel unsure about any of them.
Have a good week-end and enjoy your Easter!
- Tracey