
Basic Computing Week 3
Assignment 1: Email
Tracey Kobayashi
50 Phelan Ave, NGYM
San Francisco, CA 94112
(415)452-7311
tkobayas@ccsf.edu
PE 9A: Fit or Fat
College & Career Ed
PE 50: Fitness Center
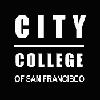
IM Me!
AIM - TKatCCSF
Yahoo - tkobico
ICQ - 155909399
Since the dsl line at the Brookdale site is STILL down, you will have to do this assignment without my help. However, most sites with email hosting have good instructions that walk you step-by-step through the process. Today you will create a web-based email account. When you're finished, you'll send me an email!
First, click this link to reach Yahoo's Mail Login Page. Click the Sign Up Now link in the gray box on the left side of the page that says Free Yahoo! Mail at the top.
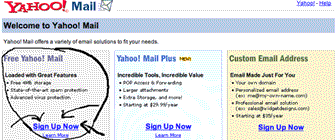
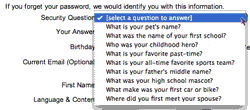 Click into the field boxes on the next page to input your information (you can
also hit your tab key to move to successive boxes). Click on the drop-down menus
to choose things from a list, like the security question they ask when you forget
your password (right).
The gray boxes in the right column offer hints and tips. Read them
to help you get through the process.
Click into the field boxes on the next page to input your information (you can
also hit your tab key to move to successive boxes). Click on the drop-down menus
to choose things from a list, like the security question they ask when you forget
your password (right).
The gray boxes in the right column offer hints and tips. Read them
to help you get through the process.
Notice they have conveniently pre-checked the boxes (like those above) that say you want them to send you a bunch of junk mail. If you like junk mail, leave these checked. If you don't, uncheck them by clicking on them. Likewise, I chose to have my job and title as other and didn't choose any interests at the bottom. Yahoo does use your interests to personalize your content, so I try to keep everything as impersonal as possible.
Before you finish, read the Terms of Agreement and Privacy Policies. Yahoo has been pretty good about not selling or sharing information. Finally, click the button at the bottom that says Submit This Form. If someone else already has that ID, Yahoo will make suggestions or let you try a completely different one. Once you have your ID, Yahoo will bring you to a welcome page, reminding you of your ID, and telling you to write down your password. Click the button that says Continue to Yahoo! Mail -- after this, when you want to access your Yahoo! mail account, you can log in at
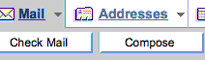 When you log in, you're taken to the main mail page. Your first task is to compose
and send an email to me! Click the Compose button (example left). You
will be taken to a new page, with a blank message template. Here is my email
address:
When you log in, you're taken to the main mail page. Your first task is to compose
and send an email to me! Click the Compose button (example left). You
will be taken to a new page, with a blank message template. Here is my email
address:
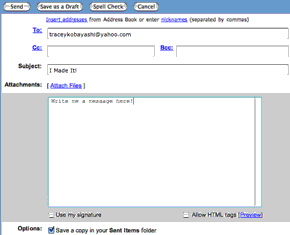 Copy my address above by selecting it with your mouse (drag from one
end of my address to the other), and copying it (from the Menu Bar, click
Edit -> Copy, or hold down the control key and type a c).
In your compose window, click into the
To: field and paste my address there (Edit -> Paste, or
Control-v). In the Subject line, type I Did It!
Then, type a short message in the main message field (the big, white box).
Make sure the box next to
Save Copy In Your Sent Items Folder is checked.
When you're finished, click the Send button at the top of the page.
Copy my address above by selecting it with your mouse (drag from one
end of my address to the other), and copying it (from the Menu Bar, click
Edit -> Copy, or hold down the control key and type a c).
In your compose window, click into the
To: field and paste my address there (Edit -> Paste, or
Control-v). In the Subject line, type I Did It!
Then, type a short message in the main message field (the big, white box).
Make sure the box next to
Save Copy In Your Sent Items Folder is checked.
When you're finished, click the Send button at the top of the page.
When your message is sent, a copy will be saved to your Sent folder. Access your folders from the bar on the left. The default folders are:
- Inbox: messages that have been sent to you
- Draft: messages that you want to send later -- when you're composing a message, click the Save as Draft button.
- Sent: messages that you composed and sent.
To view a mailbox, click on its name. To read a particular message, click on its link (the subject line) in your mailbox view. Hopefully, this should be enough to get you started. Next week, you'll set up your address book and new mail folders. In the meantime, only give your email address to people you really want to email you. If a website asks for your email, think twice about offering it up.
This is the end of today's email lesson. If you have time, please go to the next lesson on Classified ads. Click Here for the Next Lesson.