Website of Margaret Hock, Business Instructor, City College of San Francisco
|
|
Procedures: Expression Web FREEProcedure One:
|
|
Jump to: |
Sign in to your City College Email account at
http://mail.google.com/a/mail.ccsf.edu. The Dreamspark
system verifys student status by your CCSF email account. You will
receive messages from Dreamspark before you can download the Expression Web.
Note: When you
first applied to the college, you received instructions on how to
use CCSF College Email. The instructions were sent to the email
address that you supplied on the application form.
Please write down your CCSF email address (YourUserID@mail.ccsf.edu), which you will need later. Be sure you know how to: * read messages…and….*copy text that's in a message (you'll need this later)
Log out of your CCSF email account.
You need something called a WINDOWS LIVE ACCOUNT
in order to get Dreamspark access. If you already have one
(most hotmail users do), make sure you can sign in successfully at
http://home.live.com/
If
you don't have one, click the button “SIGN UP” and create one. Make
sure that you write down your user name and password. (You'll need
it later.)
Open Internet Explorer and navigate to http://www.dreamspark.com
Click the button for Expression Studio 4.
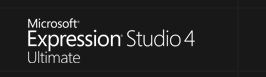
On the next screen, click the button SIGN IN. You
will be directed to the Windows Live login site.
![]()
Sign in to Windows Live. (You will see the Expression Studio 4 screen.)
Click the button VERIFY.
Click the continent North America.
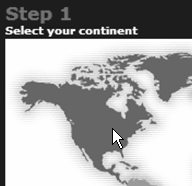
Fill out the boxes for country, state, and city.
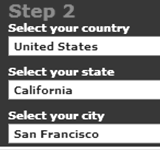
In the box for scool/organization, select City
College of San Francisco.
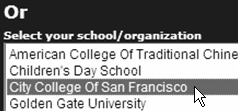
Fill out your CORRECT name, address, date of
birth, and your CCSF email address (YourUserID@mail.ccsf.edu).
You MUST enter your CCSF email address.
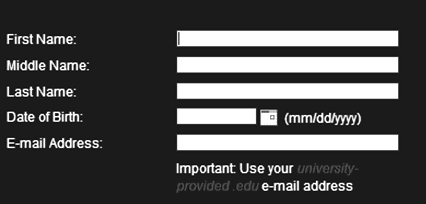
Click the button VERIFY.
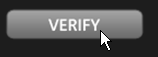
If all goes well, you will receive a screen with the following message: “An activation email has been mailed to you. Please follow the instructions in the email to get your DreamSpark account activated.”
At the top of the screen, click the button SIGN OUT to log out.
Sign in to your City College Email account at
http://mail.google.com/a/mail.ccsf.edu
Look for a message from noreply@dreamspark.com and open it. In the message, you will find an “access key” consisting of a bunch of letters and numbers. Drag over it to select it, then use the keys CTRL C to copy it. Now print out the message so you will have a copy. .
Sign out of CCSF email.
Navigate to
https://www.dreamspark.com/Activate
(Note the "s" after
"http")
Sign in with your Windows Live ID.
On the verification screen, click in the box Access Code and paste (CTRL V). If pasting doesn't work, carefully type it in from your email printout.
Click CONTINUE or VERIFY or whatever.
If all goes well, you will see a “Congratulations”
message. This means that you have Dreamspark account. You now have
12 months access and download software by signing it at
Dreamspark.com. If you need to take a break, this is a good time to
do it. You can download the software on another day.
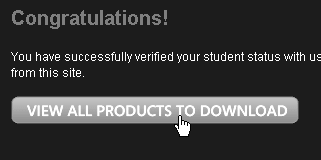
E-mail: mhock@ccsf.edu
Last updated on July 15, 2010.